Setup significa literalmente estructuración. Se trata de un pequeño programa (con una interfaz básica para el usuario), integrado en la memoria ROM, el cuál no necesita del sistema operativo de la máquina (Apple MacOS®,Linux ó Microsoft® Windows) para funcionar; en él se puede acceder de manera inmediata al encender el equipo. Tiene la finalidad de configurar ciertos parámetros importantes que posteriormente serán funcionales al sistema operativo (dar de alta y baja unidades de disco, prioridad de la unidad de inicio y velocidad del microprocesadorentre otras), además de contener datos del fabricante de la tarjeta principal y de la memoria ROM.
¿Qué teclas se pueden usar para acceder al SETUP?
La tecla necesaria para poder acceder al SETUP varía de acuerdo al fabricante.
La más usada es DEL (Suprimir) y F10 o F2 en los equipos pequeños.
Siempre en la primera pantalla previa al POST, se muestra la información de cuál es la tecla necesaria.
En la siguiente imagen puedes ver tres ejemplos de las teclas necesarias para entrar en el SETUP en tres equipos diferentes, una PC de escritorio que tiene un board ASUS, una Laptop HP y una Notebook Aspire One.

Configurar el SETUP para arrancar desde la unidad de disco o el USB
Uno de los valores necesarios de ajustar cuando se va a instalar o reinstalar el sistema operativo es activar el arranque desde la unidad de disco o DVD, cuando los archivos de instalación están en un disco.
También es posible hacer la instalación desde un dispositivo USB.
En ambos casos es necesario entrar al SETUP y buscar las "Opciones de inicio" (Boot settings)
En ella en: "Orden de inicio" seleccionar la unidad de disco o el USB como primer dispositivo.
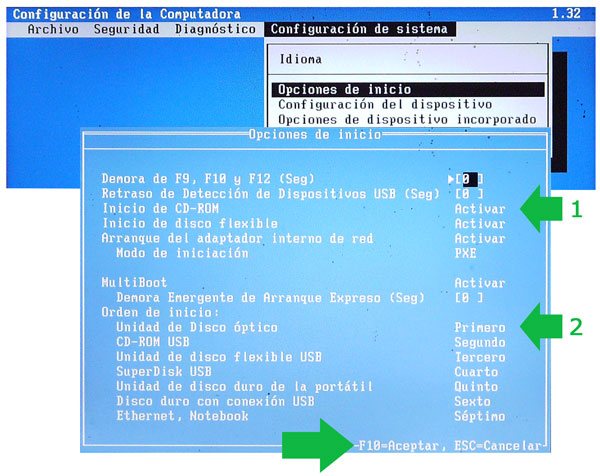
Asignar una contraseña mediante el SETUP
En los equipos muy pequeños como las Notebooks de 10 pulgadas, es muy práctico asignarle una contraseña para que en caso de pérdida nadie pueda usarlas.
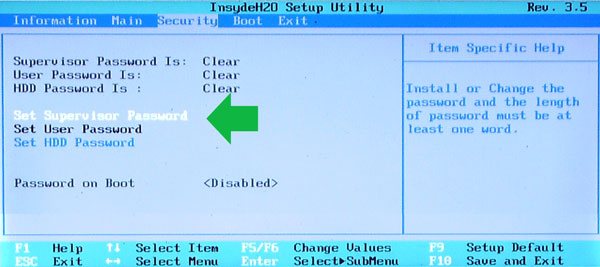
Guardar los cambios hechos en el SETUP
Después de hacer cualquiera modificación en el SETUP es necesario guardar los cambios.
Dos imágenes de ejemplo de cómo guardar los cambios hechos en el SETUP en equipos diferentes.
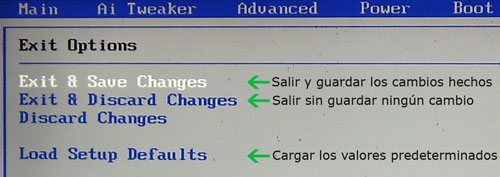
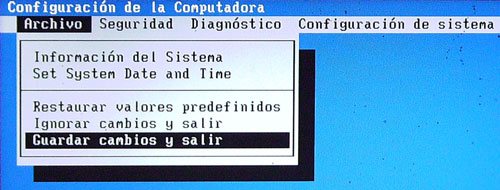
Aqui tenemos un video para ampliar mas su aprendizaje.
Standard CMOS Setup
Dentro de este apartado podremos establecer la fecha y la hora del sistema, configurar nuestros discos duros y establecer la disquetera que tenemos.
Cambiar la hora del sistema o configurar nuestra disquetera no tiene complicación alguna. Sin embargo, la parte más interesante está en el apartado Hard Disk, en el cual se configuran los discos duros.
Si no estamos seguros de qué disco duro tenemos y dónde está conectado, es recomendable dejar todos los valores del campo TYPE en “Auto” para que sea la BIOS la que configure nuestros dispositivos automáticamente.
Sin embargo, si estamos seguro de que en cierto canal IDE no hay ningún disco duro conectado, si ponemos el campo TYPE en “None” aceleraremos ligeramente el inicio del sistema, ya que la BIOS no tendrá que buscar ningún dispositivo en ese bus y asumirá directamente que no hay ninguno conectado.
Si queremos ir un poco mas allá y evitar en cada encendido del ordenador se tengan que detectar los discos duros, podremos hacer uso de la utilidad IDE HDD Auto Detection que incorporan la mayoría de las BIOS actuales y que se encarga de detectar y configurar automáticamente los discos duros que detecte.
BIOS Features Setup
En este apartado se puede configurar el modo en que la BIOS realiza ciertas operaciones. Las opciones más interesantes son:
CPU Internal Cache: Es altamente recomendable que activemos (la marquemos como “Enabled”) esta opción, ya que en caso contrario estaremos deshabilitando la caché interna del procesador y el rendimiento del sistema se verá muy perjudicado.
External Cache: Esta opción también debe estar activada para poder hacer uso de la caché externa o caché L2.
Quick Power On Self Test: Activando esta opción aceleraremos el POST y ganaremos unos segundos en el arranque del sistema. Generalmente, no existe ningún problema por tenerla activada.
Boot Sequence: Mediante esta opción estableceremos el orden en el que el ordenador intentará cargar un sistema operativo desde las distintas unidades. En algunas ocasiones, esta opción viene desglosada en tres opciones diferentes: First Boot Device, Second Boot Device y Third Boot Device.
Swap Floppy Drive: Si activamos esta opción y tenemos dos disqueteras, las letras de cada una de ellas se cambiarán, es decir, B: pasará a ser A: y viceversa.
Security Option: Esta opción nos permitirá indicarle a la BIOS si queremos establecer una contraseña cada vez que se encienda el equipo (opción System), al entrar en la BIOS (opción Setup o BIOS) o nunca (opción Disabled).
Chipset Features Setup
Esta parte de la BIOS es recomendable no modificarla demasiado, puesto que afecta a partes críticas del sistema como el procesador, la RAM, los buses AGP, PCI, etc.
Entre sus opciones nos permite habilitar los puertos USB, habilitar el soporte para teclado USB, el tipo de bus AGP,… Estos elementos no deben modificarse, ya que normalmente vienen configurado por defecto para un funcionamiento correcto.
Sin embargo, las últimas placas bases permiten ajustar la frecuencia del procesador mediante la BIOS en vez de usando los típicos jumpers. Normalmente dicha configuración se encuentra en este apartado de la BIOS, por lo que a muchos overclockers (personas que intentan hacer que su procesador vaya más rápido que lo establecido de fábrica) les interesarán las opciones que éste apartado puede ofrecer. Entre ellas destacan la posibilidad de cambiar el FSB de la placa base o el multiplicador del procesador.
Power Management Setup
En este apartado se configuran las opciones de ahorro de energía del ordenador. Sus opciones principales son:
Power Management: En este apartado activaremos o desactivaremos la función de ahorro de energía. Además, podremos habilitar distintas configuraciones predeterminadas para un ahorro máximo, mínimo,…
PM control by APM: Esta opción deberá estar activada para que Windows y todos los sistemas operativos compatibles con la gestión de energía APM (Advanced Power Management) sean capaces de apagar o suspender el equipo.
Video Off Method: Aquí estableceremos el modo en el que el sistema de vídeo ahorrará energía. La opción más recomendable es DPMS, pero no todos los monitores y tarjetas gráficas son compatibles con esta función.
PM Timers: En esta sección estableceremos el tiempo que tardará nuestro sistema en apagar los distintos componentes.
PM Events: Aquí estableceremos los eventos que se han de controlar para el apagado del equipo.
CPU Fan Off in Suspend: Determina si el ventilador del procesador se apaga en caso del que el sistema entre en estado de ahorro de energía.
MODEM/LAN Wake Up: Determina si un modem o una tarjeta de red puede hacer que se encienda el ordenador.
PCI/PNP Configuration Setup:
En este apartado no hay prácticamente nada que modificar, puesto que los sistemas operativos actuales controlan ellos mismos las interrupciones y el sistema PnP (Plug and Play, enchufar y usar) y no basan sus rutinas en la BIOS.
Integrated Peripherals
Desde aquí podremos modificar varias opciones de los distintos dispositivos que integra la placaba base: tarjetas de sonido, controladoras IDE, puertos COM,…
La opción más destacable de este apartado es la que hace mención al tipo de puerto LPT (paralelo) que usaremos. Según el dispositivo que le vayamos a conectar, tendremos que utilizar las funciones ECP o EPP. Para saber cuál debemos utilizar, tendremos que leer el manual del dispositivo que vayamos a conectar.
PC Health Status
En este apartado no suele haber ninguna opción que configurar, sin embargo si podremos monitorizar la temperatura del procesador, la velocidad de los ventiladores, el voltaje de la placa base,…
Actualización de la BIOS
Actualmente, la BIOS se encuentra en un chip Flash-ROM, que permite que su contenido sea modificado. Gracias a esto, los fabricantes pueden sacar nuevas versiones de la BIOS para incorporar nuevas funciones, corregir fallos u optimizar funciones.
Actualizar la BIOS no es un proceso complicado, basta con bajarse el archivo adecuado para la placa base (OJO: el modelo debe coincidir, no es recomendable usar uno “parecido”. En caso de usar uno que no sea correcto, se corre el riesgo de inutilizar la placa base). Sin embargo, a pesar de la facilidad, es un proceso peligroso que puede dejar una placa inservible si no se completa correctamente (debido a un corte de luz, a un reinicio intencionado mientras se actualizaba,…).
Para actualizar la BIOS, basta con ir a la página del fabricante de la placa base, buscar nuestro modelo y descargarnos la última versión de la BIOS disponible. Realizar este proceso sólo es recomendable en caso de que necesitemos alguna nueva funcionalidad que incorporen la nueva BIOS. Si todo funciona correctamente, no hay motivo por el que actualizar la BIOS.
No hay comentarios.:
Publicar un comentario